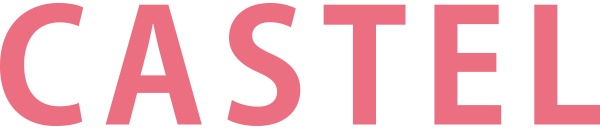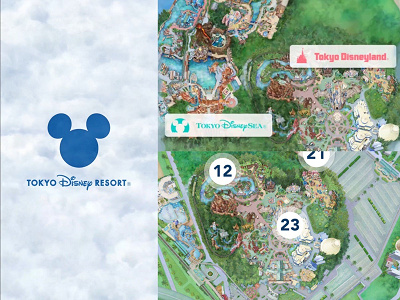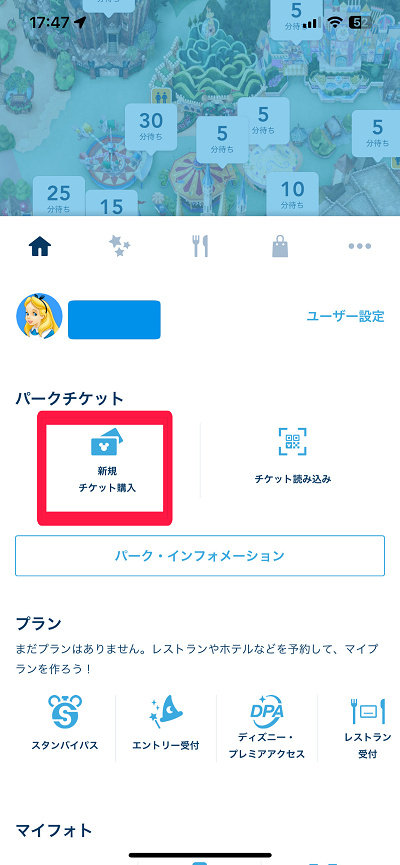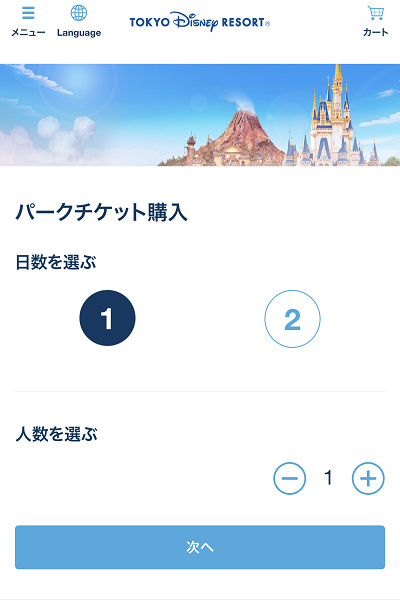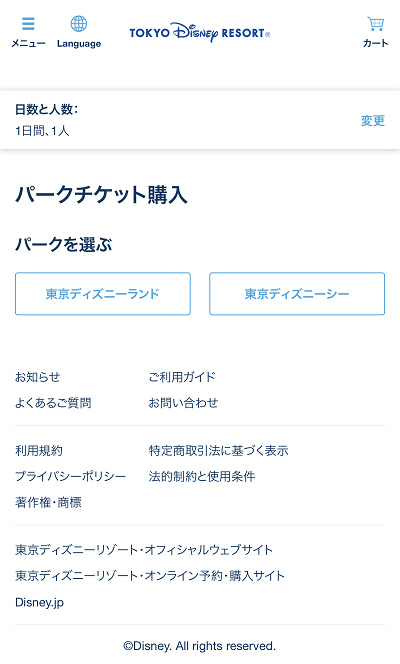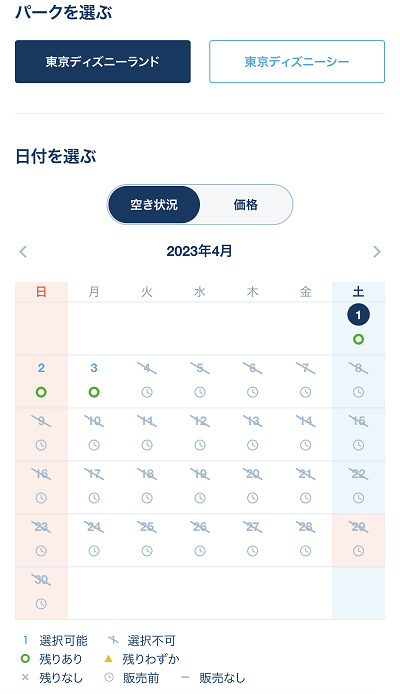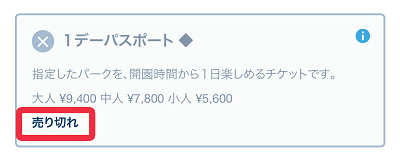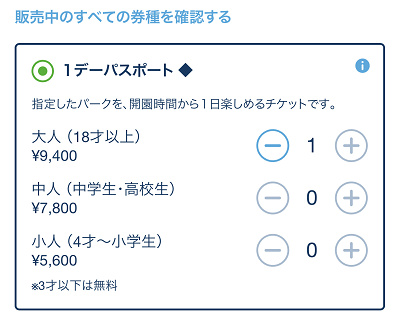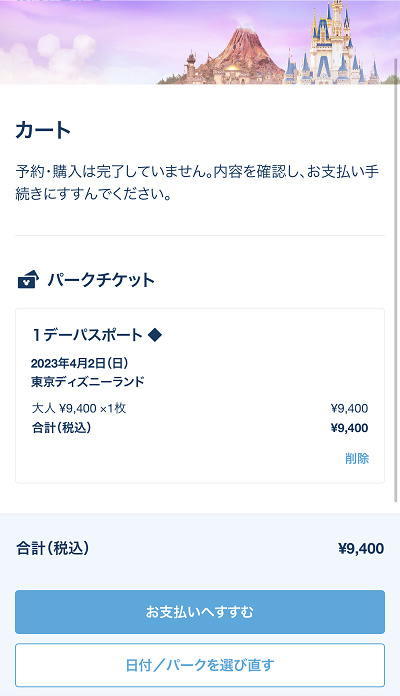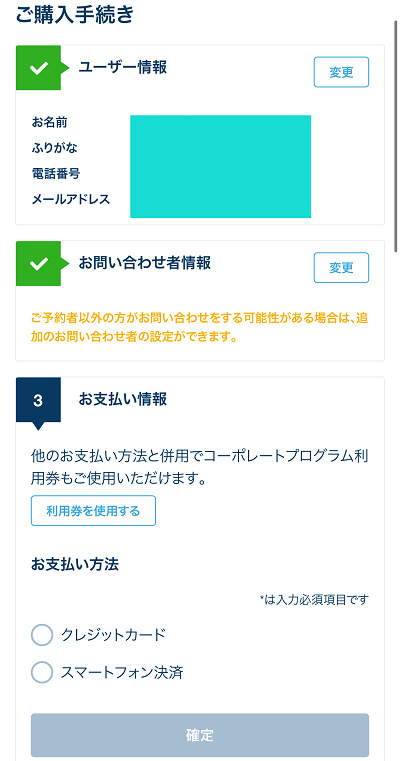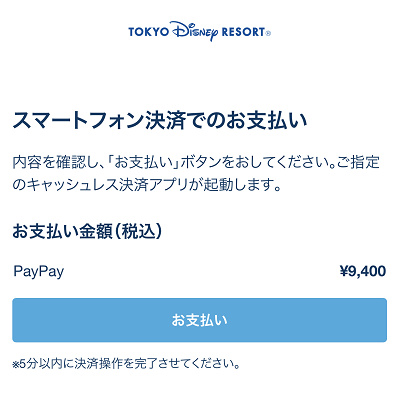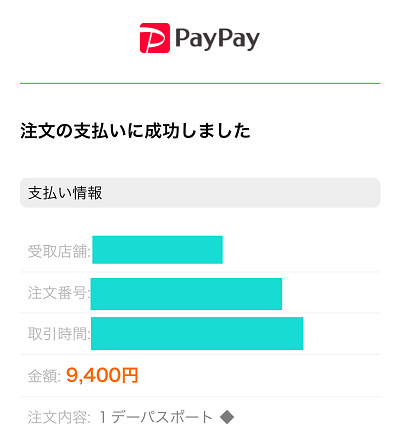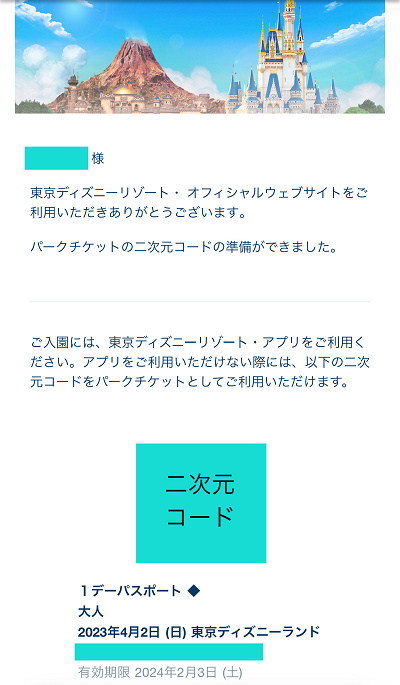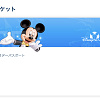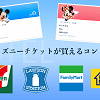ディズニーチケットを公式サイトで購入する方法・手順ガイド!表示される画面順にわかりやすく解説
ディズニーチケットを購入する最もポピュラーな方法は、ディズニー公式サイトから購入する方法です。オンラインで簡単に購入できて便利ですが、詳しい手順が分からなくて購入につまずいてしまうことも…。今回は、ディズニーチケットを公式サイトで購入する方法・手順を、実際に表示される画面順にわかりやすく解説します!
こんにちは、ディズニーチケットに誰より詳しいまるこさんです。
「ディズニーチケットを購入しようと公式サイトに行ってみたけど、途中でつまずいてしまった…」という方必見!
ディズニーチケット購入初心者の方に向けて、ディズニーチケットを公式サイトで購入する方法・手順を、実際に表示される画面順にわかりやすく解説します。
・公式サイトでのディズニーチケットの購入手順
- ◆事前準備
- 手順①パークチケット購入ページにアクセスする
- 手順②パークチケット購入ページで日数と人数を選択
- 手順③パークを選ぶ
- 手順④日付・券種・枚数を選ぶ
- 手順⑤購入内容の確認
- 手順⑥個人情報と決済方法の選択
- 手順⑦支払い
- 手順⑧購入完了メールが届く
ディズニーチケットはアプリで買う?ブラウザで買う?
一口に「ディズニー公式サイト」と言っても、チケットの購入経路は、細かく分けると実は3つあります。
・ディズニー公式アプリ
・ブラウザ(SafariやGoogleなど)
・トラベルバッグ(ディズニーでのスケジュールを総合的に予約管理できるサービス)
しかし実際には、どの購入経路からアクセスしても、すべて「東京ディズニーリゾートオンライン予約・購入サイトのパークチケットのページ」に繋がります。
購入の難易度はどれも同じで、表示される画面もさほど変わらないので、操作しやすそう!と思うものを選んでください。
公式サイトでのディズニーチケットの購入手順
それでは、公式サイトでのディズニーチケットの購入手順を、実際に表示される画面順に解説していきます!
◆事前準備
チケットをアプリから購入する場合も、ブラウザから購入する場合も、ディズニーアカウントの作成が必ず必要です。
こちらのページから、ディズニーアカウントを作成してください。
次に、アプリから購入する場合は、ディズニー公式アプリをダウンロードしましょう。
⚫︎Apple Storeからダウンロード(iPhoneの方)
⚫︎Google Playからダウンロード(Androidの方)
手順①パークチケット購入ページにアクセスする
まず、アプリを利用する方は、アプリを開き、「新規チケット購入」を押してパークチケット購入ページにアクセスしましょう。
ブラウザを利用する方は、こちらからパークチケット購入ページにアクセスしてください。
手順②パークチケット購入ページで日数と人数を選択
パークチケット購入ページにアクセスできたら、
・パークに入園したい日数
・チケットを購入したい人数(=チケットの購入枚数)
を選択します。
「パークに入園したい日数」については、最もポピュラーなチケットである1デーパスポートを購入したいなら、「1」を選んでください。
期間限定で販売されることがある2日連続で入園するチケットを購入したい場合は、「2」を選んでください。
手順③パークを選ぶ
続いて、希望するパークを選択しましょう。
「東京ディズニーランド」または「東京ディズニーシー」のどちらかをタップします。
手順④日付・券種・枚数を選ぶ
パークを選択すると、画面の下にカレンダーが表示されます。
チケットを購入したい日付を選択します。
そのまま下にスクロールし、チケットの券種を選択します。
▼チケットの種類に迷ってしまったら…
・【図解】ディズニーチケットの種類・値段・購入方法完全網羅!コンビニやオンラインで便利に
売り切れの場合、「売り切れ」というテキストがが各券種の下に表示され、選択できません。
チケットが売り切れておらず、券種を選択できる場合、そのままチケットの枚数を選択します。
下にスクロールして注意事項を読み、「確認した」にチェックを入れて「カートに追加」をタップします。
▼エラーが出た場合はこちらの記事をチェック
・【解決法】ディズニーチケット購入時に発生するエラーの原因と対処法まとめ!
手順⑤購入内容の確認
今まで選択してきた内容を確認します。
パークの種類、日付、券種、枚数が正しいかどうかチェックしましょう。
購入内容が正しければ、「お支払いへすすむ」をタップしてください。
手順⑥個人情報と決済方法の選択
チケットの購入に必要なユーザー情報とお支払い情報を入力する画面です。
ディズニーアカウントでログインしているので、ユーザー情報はすでに表示されています。
お支払い方法は、クレジットカードまたはスマートフォン決済(PayPayのみ)を選択できます。
クレジットカードを選択した場合は、この画面でクレジットカード情報を登録します。
・【必見】ディズニーチケットの支払い方法まとめ!クレジットカードが必要!現金支払いはできる?
・【ディズニーチケットの3D認証】決済時に必要な本人認証サービス(3Dセキュア)とは?
決済方法を選択したら、「確定」をタップし、「ご購入内容の明細」を確認します。
さらに下にスクロールして、テーマパーク利用約款などに対する「同意する」にチェックをし、「予約・購入を確定する」をタップしてください。
手順⑦支払い
支払い方法としてスマートフォン決済を選択した場合は、支払い画面が表示されます。
「お支払い」をタップするとPayPayの画面が出てくるので、「支払う」をタップして支払いを完了してください。
PayPayでの支払いは、上の画面が表示されてから5分以内に完了させなければいけないので、ご注意くださいね。
この画面が出たら、支払い成功です!◎
クレジットカードで支払う場合は、本人認証サービス(3Dセキュア)の画面に遷移します。
画面の表示に従って支払い手続きを進めてください。
●「3D認証がされていません」とメッセージが出る場合
本人認証サービス(3Dセキュア)の画面に遷移した後、サイト(ディズニー公式サイトもしくはカード会社)が混雑している場合、エラーメッセージ「3D認証がされていません」が表示される場合あります。
エラーメッセージが出た場合、利用するクレジットカードを変更してみましょう。
問い合わせしたい場合は、以下の記事を確認してみてくださいね。
・【ディズニーチケットに関する問い合わせ】電話・チャット・メールに対応!音声情報サービスも
手順⑧購入完了メールが届く
チケットを購入すると、ディズニーアカウントに登録しているメールアドレス宛に「【東京ディズニーリゾート】<<パークチケット二次元コードの送付>>」というタイトルのメールが届きます。
ディズニーに入園する当日は、ディズニー公式アプリに表示される二次元コードを入園ゲートにかざして入園する方が多いと思いますが、このメールに載っている二次元コードでも入園可能ですよ。
まとめ
いかがでしたか?
今回は、公式サイトでディズニーチケットを購入する場合にフォーカスして、購入手順を詳しく紹介しました。
表示される画面順に丁寧に解説したので、ディズニーチケット購入につまずいている方の助けになれれば幸いです。
なお、ディズニーチケットは、公式サイト以外からも購入できます。
こちらの記事も参考にしてみてください。

|
キャステルの記事を テーマパークの最新情報をお届けします |
|---|