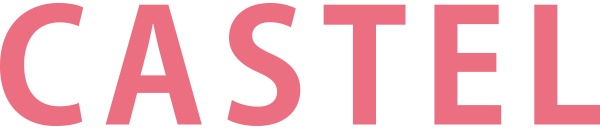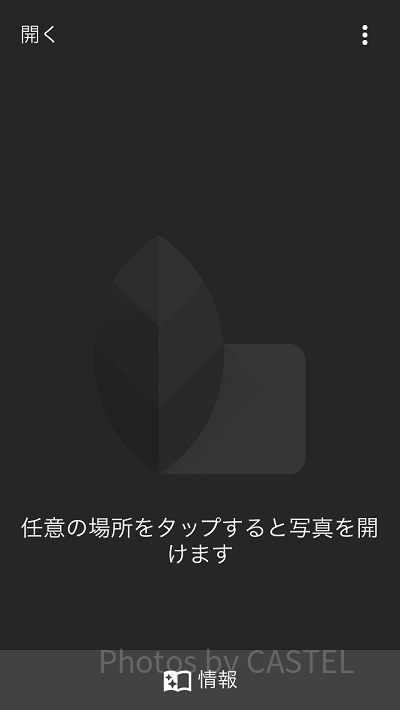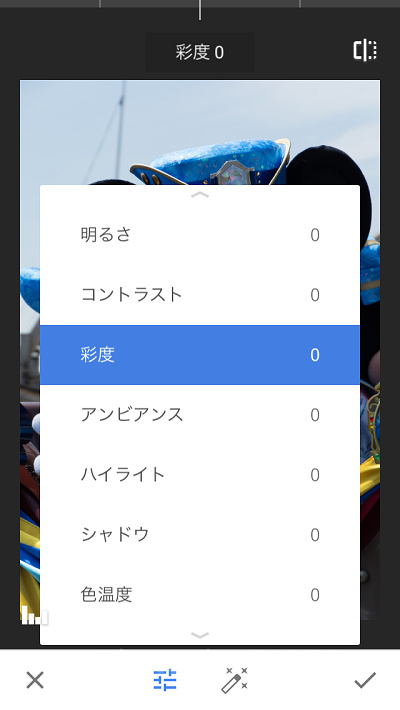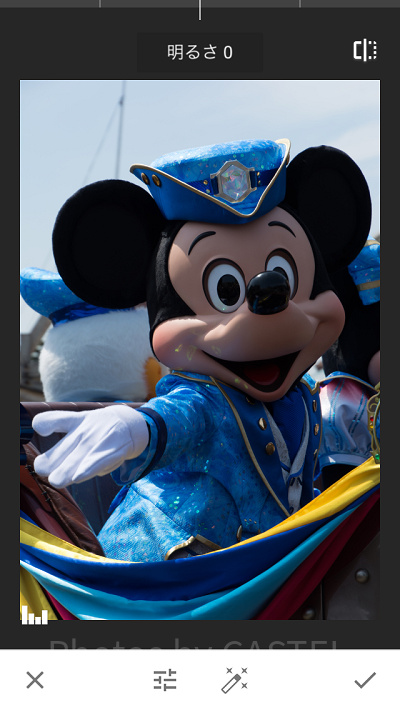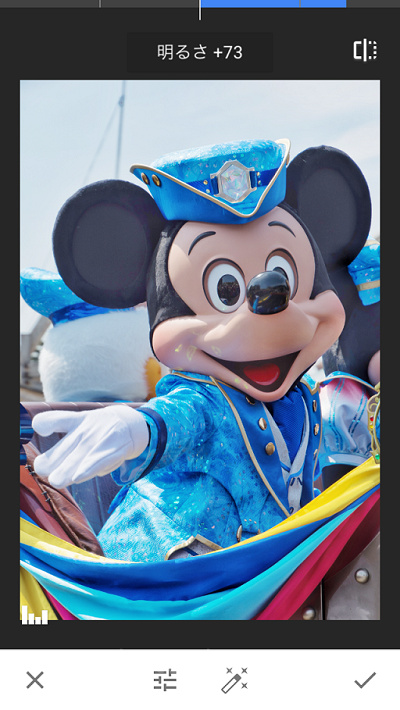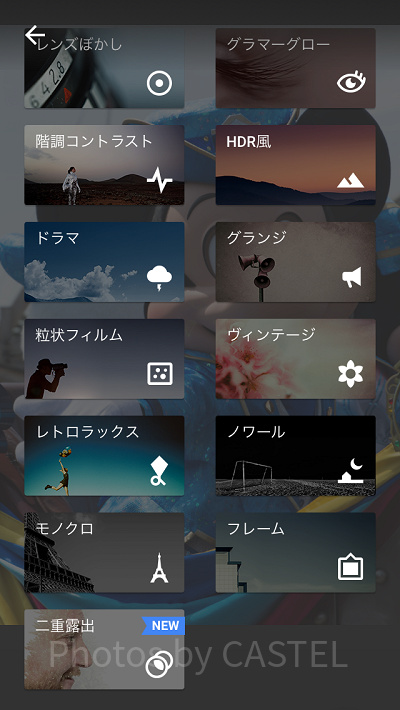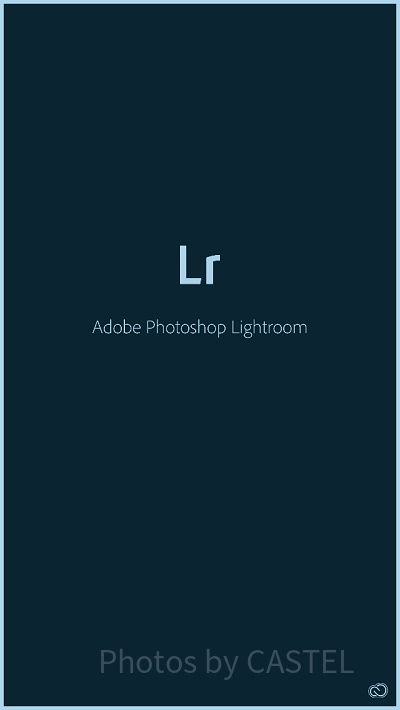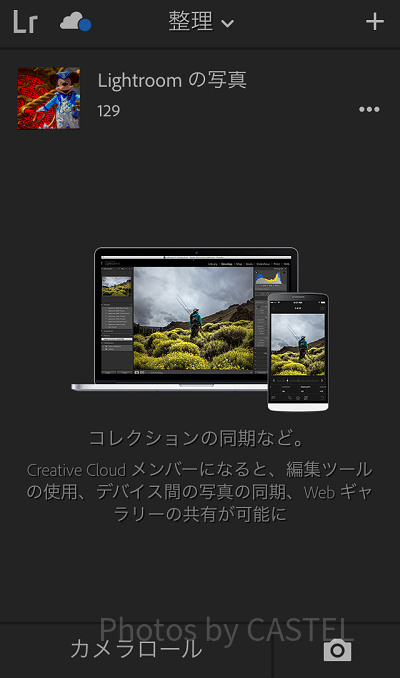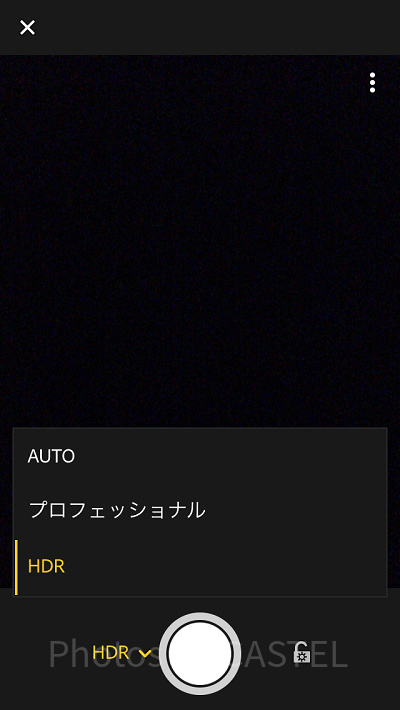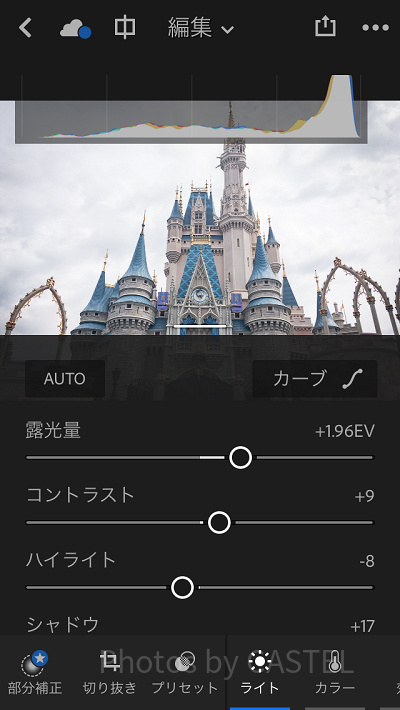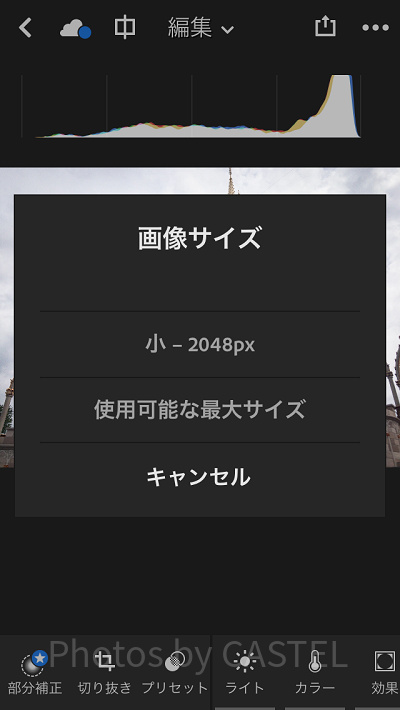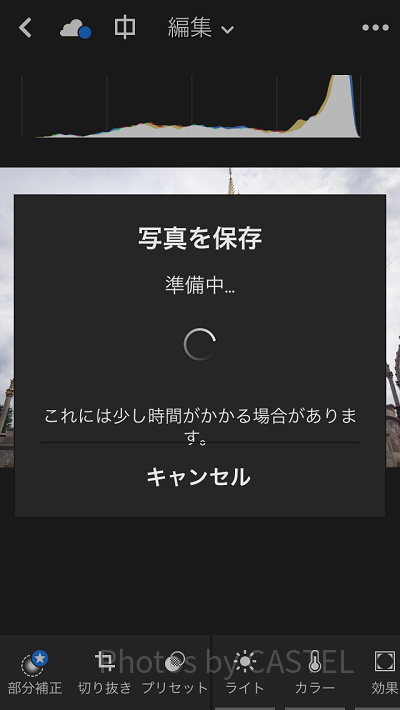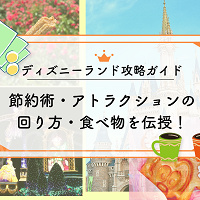ディズニーでインスタ映えする写真を撮ろう!無料加工アプリと手順公開☆
ディズニーへ行ったら思い出に残る写真やインスタ映えする写真を撮りたいもの。でも、一眼レフカメラやiPhoneなどのスマートフォンやで撮影をした際、写真が思っていたより暗かった経験はありませんか?紹介する無料アプリを使えば、おしゃれに写真を編集・加工できますよ☆
こんにちは!ディズニーリゾートをこよなく愛するTomoです。
ディズニーランドもディズニーシーも、SNS映えするような美しい景色が広がっているため、訪れたら記念に写真におさめたいですよね。
一眼レフを持っている方は、比較的きれいな写真を撮ることができますが、1日中パーク内を一眼レフを持って歩くのはちょっと大変。
また、ほとんどのみなさんはスマホで友達やカップル同士で写真撮影をしているのではないでしょうか?
スマホでも十分きれいな写真は撮れますが、「インスタに載っているようなきれいな写真が撮りたいな~」なんて思ったことはありませんか?
スマホでも、写真を加工できるアプリや撮影アプリを使うことによって、インスタ映えするようなきれいな写真を撮ることができるんです!
今回は、筆者が利用している無料で使える写真加工アプリと、その使い方を紹介を順を追って解説しちゃいます☆
このアプリを使えば、インスタやTwitterでたくさんの「いいね!」がもらえるかも!?
スマートフォンでのおすすめ無料写真加工(編集)アプリ
スマホ用の写真編集アプリでオススメするのは、Googleが提供する「Snapseed(スナップシード)」という無料アプリ。
iPhoneでもAndroidでも利用可能ですよ。
これから、編集の仕方の手順を説明していきますね!
手順①:編集する写真を選択しましょう。
さて、ここからは編集にはいります。
編集することで、びっくりするほど変化がありますよ!
手順②:編集開始!
鉛筆マークをタップしてツール画面を表示する。
ツール画面が表示されたら画像調整をタップします。
画像調整画面になったらロングタップ、もしくは中央下部にある左のバーアイコンをタップするとメニューが表示されます。
・明るさ
プラスになると明るく・マイナスになると暗く
・コントラスト
プラスになると色のメリハリがよく、マイナスになると色のメリハリが少なく
・彩度
プラスになると絵画のような色乗りに、マイナスになるとモノクロに
・アンビアンス
プラスになると光がある部分のみ明るく、マイナスになると光がある部分のみ暗く
・ハイライト
プラスになると明るい部分がより明るく、マイナスになると明るい部分が暗く
・シャドウ
プラスになると暗い部分がより明るく、マイナスになると暗い部分がより暗く
・色温度(一眼レフの場合のホワイトバランス)
プラスになると暖色系が強く、マイナスになると寒色系が強く
すべての項目において左右にスワイプすることで値をプラス、マイナスに変えることができますよ。
左下にある階段マークをタップすることでヒストグラムを表示できます。
ヒストグラムは自分でメニューを開いて編集も可能ですが、自動調整も可能です。
自動調整したい場合は、中央下部にある右のペンと星のアイコンをタップします。
すると自動で調整が入ります。
だいぶミッキーの顔が明るくなりましたね!!<br/ >
次に、ツール一覧から下にスクロールするとフィルタのメニューが表示されます。
HDR風の写真が作成できたり、特定の部分だけボカしたり、クラッチや光漏れを入れてレトロ調にすることも可能なんです!
スマートフォンでのおすすめ無料撮影アプリ
続いては、スマホの撮影アプリをご紹介していきます。
一昔前と比べ、最近はスマートフォンのカメラでも、一眼レフに近い写真は撮れるようになりましたよね。
自らアプリをダウンロードしなくても、iPhone標準カメラアプリにHDRという機能があるのは知っていますか?
HDR=High Dynamic Range(ハイダイナミックレンジ)の頭文字をとったもの。
通常撮影では1枚を撮影するだけですがHDRモードでは3枚の画像を瞬時に撮影し、iPhoneが合成してくれます。
1枚を撮影するよりきれいな写真が撮れます。
iPhone標準カメラアプリも優秀ですが、Adobeが提供する「Adobe Photoshop Lightroom(アドビ フォトショップ ライトルーム)」という無料のアプリをご紹介!
Snapseedと同様に、iPhoneでもAndroidでも利用可能ですよ。
下の画像2枚は、iPhone(Lightroomカメラアプリを使用)と一眼レフ(エントリーモデル)で撮影したもの。
突然ですが、みなさん、どちらがiPhoneで撮影したかわかりますか!?
正解は、1枚目がiPhone、2枚目が一眼レフで撮影した写真です!
みなさん、違いがわかりましたか?
スマートフォンでも、「Lightroom」カメラと「Snapseed」を組み合わせれば、一眼レフ並みの撮影が可能になっちゃうんです!!
Lightroomの使用手順は簡単。
手順①:アプリを起動
手順②:カメラアイコンをタップ
手順③:撮影
モードがAUTO、プロフェッショナル、HDRとありますがHDRをメインに使用で良いでしょう。
撮影後は、アプリ内で自動編集が入り、その後Snapseedと同様に手動編集も可能です。
HDRの注意点としては、3枚の写真を合成しているので、動きものを撮影する際にブレる可能性があるので気をつけましょう。
編集画面には、初期画面のLightroomの写真をタップすると、今までに撮影した写真がカメラロール同様に表示されますよ。
表記されているメニューはSnapseedとほぼ同じで、編集の仕方も似ています。
どちらかが使いこなせるようになれば自然と使えるようになるはず♪
編集後は、右上にある上向きの矢印をタップすると、「カメラロールに保存」というメニューが表示されるので、「保存」をタップ。
保存する際、画像サイズを選択することができます。
「小」または「最大」サイズから選択できます。
小を選択すれば、写真のデータ容量が軽くスマートフォンのストレージ圧迫を最小限にできますよ。
データ容量が少なくなるため、画質面で劣化がありますが気にならない程度です。
「最大」サイズは最高画質でカメラロールに保存できます。
まとめ
いかがでしたでしょうか?
無料加工・編集アプリを駆使すれば、一眼レフカメラ並みのきれいな写真撮影が可能になります!
編集次第では、一眼レフでは撮れないおもしろい写真になるはず♪
編集アプリで一工夫してみてはいかがでしょうか?!

|
キャステルの記事を テーマパークの最新情報をお届けします |
|---|